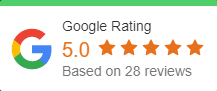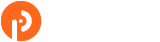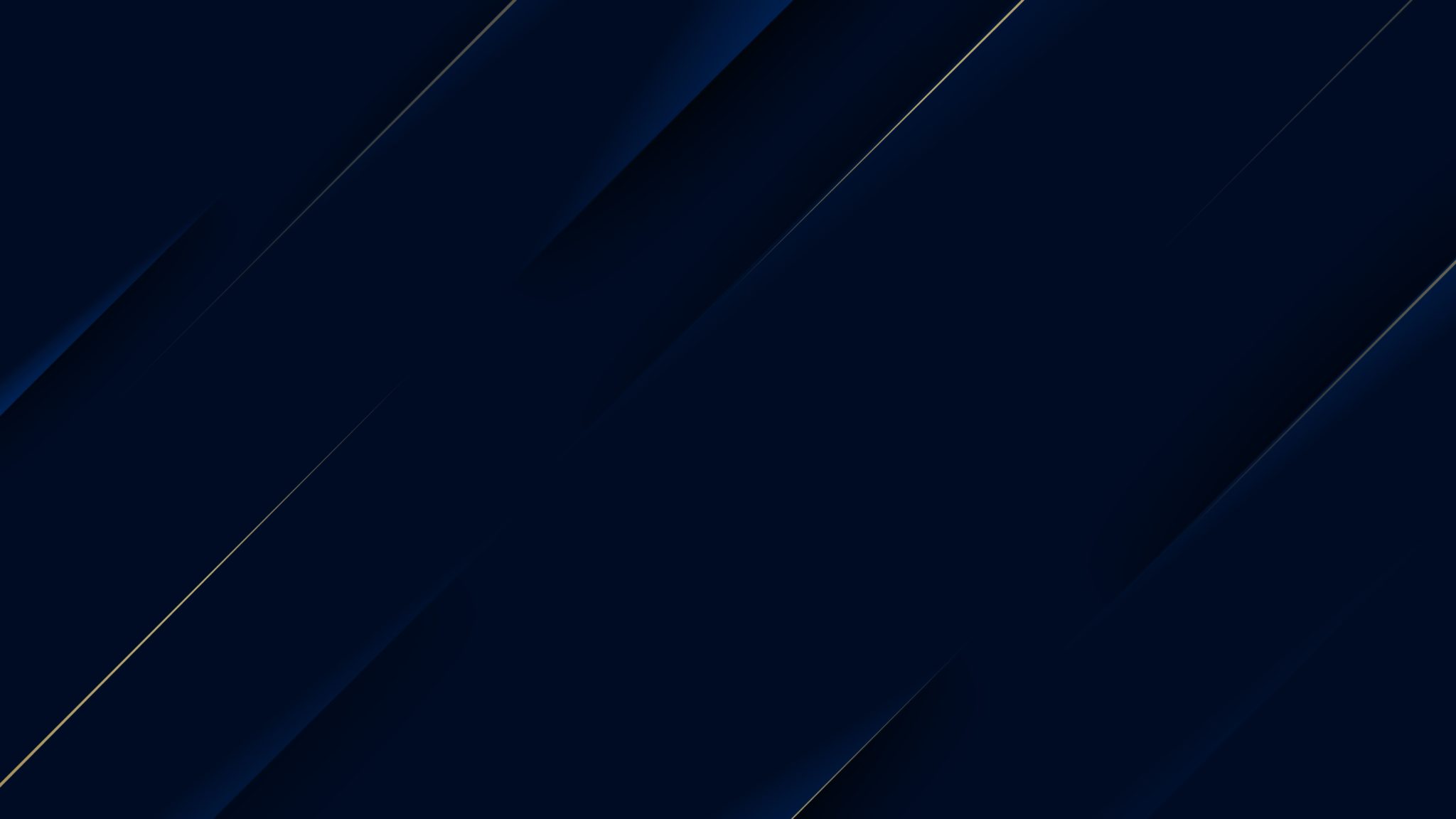Microsoft Outlook Tips for Business Professionals
If you are a busy business person, you must be disappointed by the amount of time you spend managing email on Microsoft Outlook. However, Outlook has several applications and options that make it easier to create and manage mail. We have compiled a list of handy tips you can use to save time and improve your email management.
Use Rules
You can use Rules to turn Microsoft Outlook into a personal assistant. Most of the actions that you complete manually can be done with Rules. Rules can help move a message to a folder, assign a message to a category such as training or customers, delete a message, and forward specific messages to a contact group. For instance, you can use Rules to transfer a message to another folder so that you can read it in the future. You can also use advanced options to create a Rule with specific words in the sender’s address, such as the domain name of the company that sent the email.
Favorite Folders in Microsoft Outlook
It takes time and several clicks to get to a folder that contains an email message that you want to read on Outlook. You can take advantage of the Favorite tab to get to the folder very quickly. You can add folders to the Favorites list by dragging, right-clicking them, or going to the folder tab in the ribbon and choosing Add to Favorites. To update the folders, drag messages to the relevant folder. The good thing about Favorites is that they are shortcuts that you can rearrange and delete by right-clicking on a folder.
Converting an Email to a Task
You can stop using your inbox as your to-do list by converting messages to tasks so that they can become actionable items. There are several ways of doing this. For instance, you may want to review sales figures at a later date. Go to the relevant message in your inbox and right-click on it. Then set it up for the day you want to read it and create a reminder. Another option is to open the message under the messages tab and convert it into a task by dragging it into the My Task Folder at the bottom. You can also set up the message as an attachment in the My Task folder, where you can set up a reminder and review it at a later date.
Converting Email to an Appointment
This is similar to converting email to a task, but in this case, you want to take content from the email and move it to a meeting or an appointment. You can accomplish this by right-clicking the mouse and dragging it down to My Calendar. Then, you can move the message and create an appointment within the attachment or copy it and create a shortcut to the original message. You can then set up an appointment in the calendar or turn it into a meeting by inviting others.
Read Around
Read Around is a Microsoft Outlook app that allows you to listen to the text of an email while following along or doing other tasks. To activate this app, go to File Options and Choose Ease of Access and select Read Aloud. The app has an easy-to-use toolbar that allows you to play and pause. You can also jump to different parts of the text. Other features include the ability to adjust reading speed and choosing different speakers.
Dictation
Dictation is a feature that allows you to create content in Outlooks by converting speech to text. However, this feature is only available to Microsoft 365 subscribers. You can use dictation to write a new message or reply to a sender. The dictation feature is found under the Message tab of the ribbon. You can use it to write the subject line or the body of the message by clicking on the relevant part. Then fix mistakes and punctuation errors with your keyboard.
Delayed Delivery
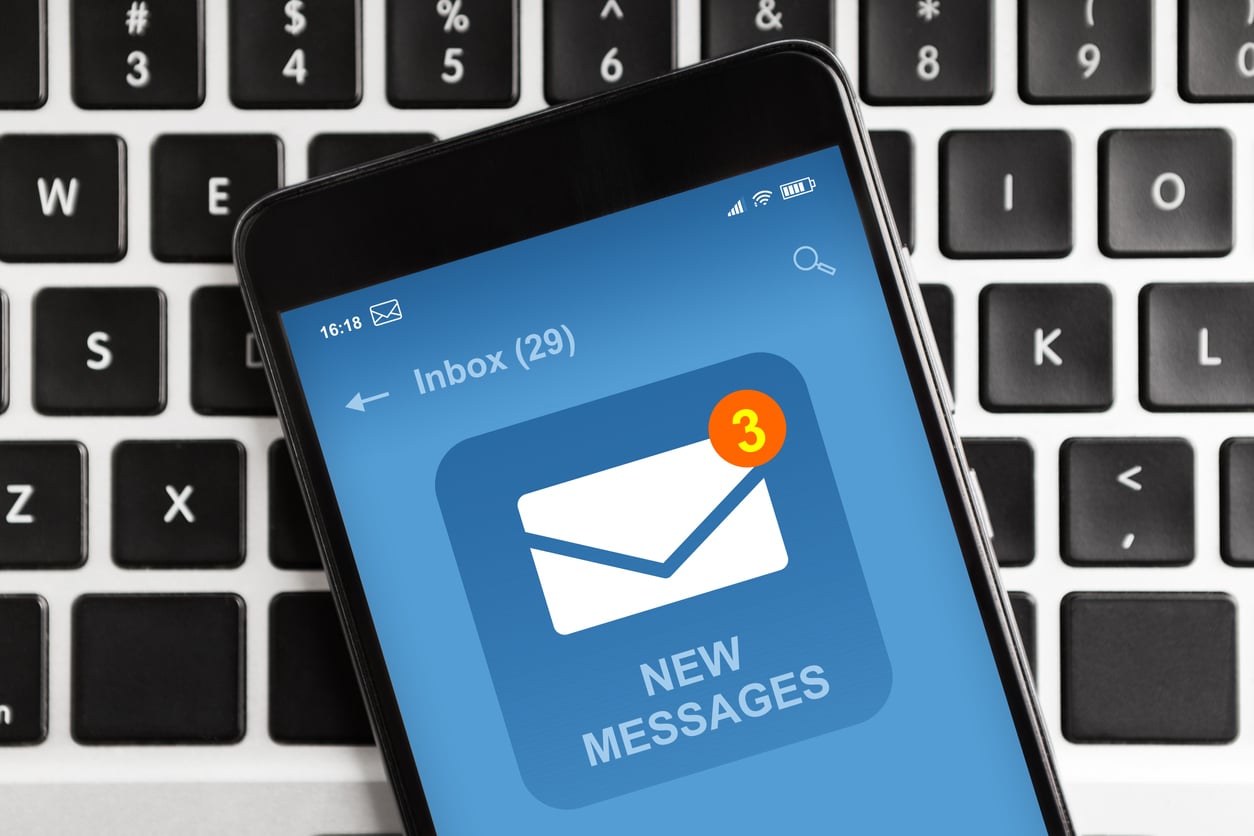
Suppose you are working on weekends or late evening and want to send a message but don’t want to bother the recipients outside office hours? You can ensure that it arrives during working hours by using the Delayed Delivery option. Do this by creating a new message or replying to an existing message. To delay the delivery, go to sender options and indicate the time before which the message cannot be sent. When you send the message, it will stay in the outbox until the delivery time has elapsed.
Quick Steps
Quick Steps is a Microsoft Outlook feature that allows you to execute multiple actions on a message with a single click. This feature is found in the Home tab of the ribbon. Indeed, outlook provides several quick steps, such as creating a team message or moving messages to a folder. Quick Steps is a great way of simplifying repetitive steps. For instance, you can use quick steps to move messages to a folder and mark them as read. You can also manage your Quick Steps by clicking on them and deleting or rearranging them.
Quick Parts
Quick Parts is one of the most effective ways of writing new messages or replying to existing messages. You can use Quick Parts to store and reuse boilerplate content and text that you intend to use regularly in your mail. This might include responses to FAQs, requests for information, and other repetitive content, such as memos and circulars. Create a Quick Part by opening a new message and typing the text you want to reuse, then create a category in the gallery. To use a Quick Part, go to the body of your message and choose Insert Quick Parts. Select the content you want to use, and it will be pasted automatically.
The Quick Access Toolbar
The Quick Access Toolbar sits above the ribbon tab and allows you to execute the most common actions on Outlook, such as to reply all. You simply select the actions you want. The good thing with Outlook is that each section has a custom Quick Access Toolbar. Every email will have to save, undo, and redo options and a drop-down arrow for all the options that are specific to the email. Hovering over to the body of the email allows you to execute other actions such as Delayed Delivery. You can also customize the Quick Access Toolbar by right-clicking on it.
Learn More About Microsoft Outlook
OnPar Technologies is a Microsoft solutions partner that provides IT services and support to clients. Contact us to talk about your IT needs.