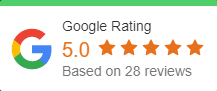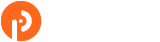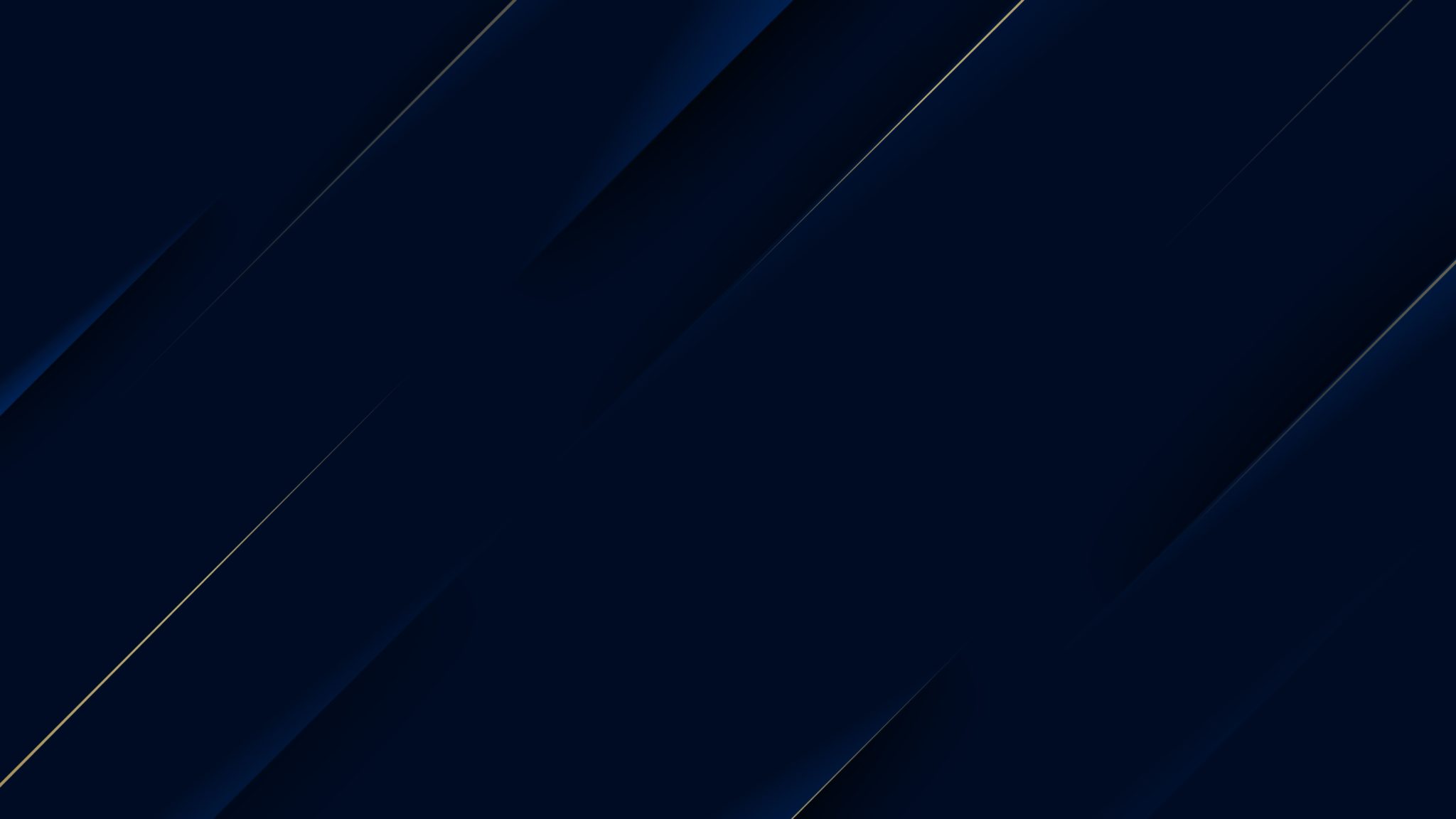How to Get More Out of Microsoft Forms
Inside Microsoft 365 is a handy little tool, often overlooked and underutilized. Those who have used Microsoft Forms will sing its praises, boasting of the flexibility of the app.
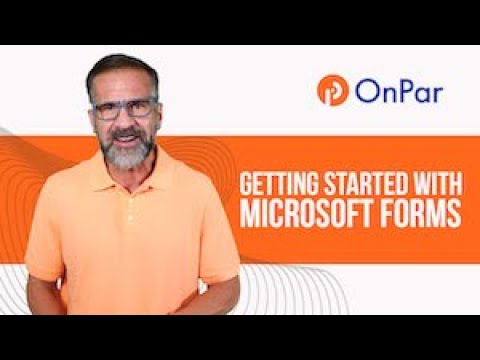
What Is Microsoft Forms?
Wikipedia says Microsoft Forms is an “online survey creator”, but that is a vast oversimplification of the tool. Microsoft Forms, yet another productivity app produced as part of the Microsoft 365 productivity powerhouse suite, serves to collect information or data.
The ultimate goal of any form is to collect details, but Microsoft Forms injects innovation and efficiency into the data collection process. Microsoft Forms allows users to create forms quickly and easily, with a user-friendly widget guiding users through the process to produce the easiest and most accurate results.
How to Start Using Microsoft Forms
You don’t need to install software or download an application to your computer to use Microsoft Forms. No, as part of the Microsoft 365 app suite, users will open an Internet browser, navigate to the Microsoft Forms homepage and log in using your Microsoft account. If you don’t already have one, creating one is easy and free.
Step 1: Log In
After you log in, you may see your “Welcome” screen, even if you’re logging in for the very first time. You may see more Microsoft 365 productivity apps on the left side of your browser window for easy navigation, and the Forms dashboard will already be loaded as the My Forms section.
Step 2: Create Your Form and Choose a Name
From here, you’ll click on the plus sign (+) to create a new Form, and the widget will prompt you to set a name for your form in the Questions section. This may seem misleading since it’s in the Questions widget, but this is the first step and will be the theme of your Form. You can also choose a description to give more information about your Form to those who are drawn to the Form to fill in responses.
Step 3: Choose Your Questions
After you name your Form, choose the button that says “+ Add New” to begin to add your questions to your Form.
From here, the Form widget will offer you a choice of options for your questions, including:
- Multiple choice
- Text
- Rating
- Date
- Many more options
Step 4: Preview and Test Your Form
Before you click “Send” to finalize your Form, you can preview your Form to make sure everything you’ve entered matches up with what you were planning for your Form questions and details you want to collect from respondents.
You can also preview your Form in mobile format – quite the helpful step if any of your respondents could submit responses via mobile device so you can see how the questions will look to mobile respondents.
After you’ve previewed your Form, you can test your Form by keying answers in Preview mode to submit responses without having the responses record in your report.
If you need to edit your Form, you can easily click “Back” and make edits from here. If you’re finished with your Form and it’s ready to use, click “Send” and you will see a menu with a URL/link to share, as well as formats to share including embed code or email format.
Why Should You Use Microsoft Forms?
Demand for cloud-based applications and communication platforms has recently reached fever pitch status given the need for remote collaboration and a more connected workplace. Microsoft 365 and Microsoft Forms allow you to :
- Create Forms quickly
- Collect responses in real-time
- Export data easily
- Visualize data using automatic charts
In just a matter of minutes, you can be up and running with Microsoft Forms and share a Form that respondents can fill out on any web browser instead of installing another app – which means you’re that much more likely to get quality answers, and fast.