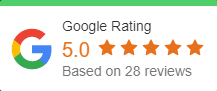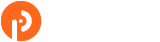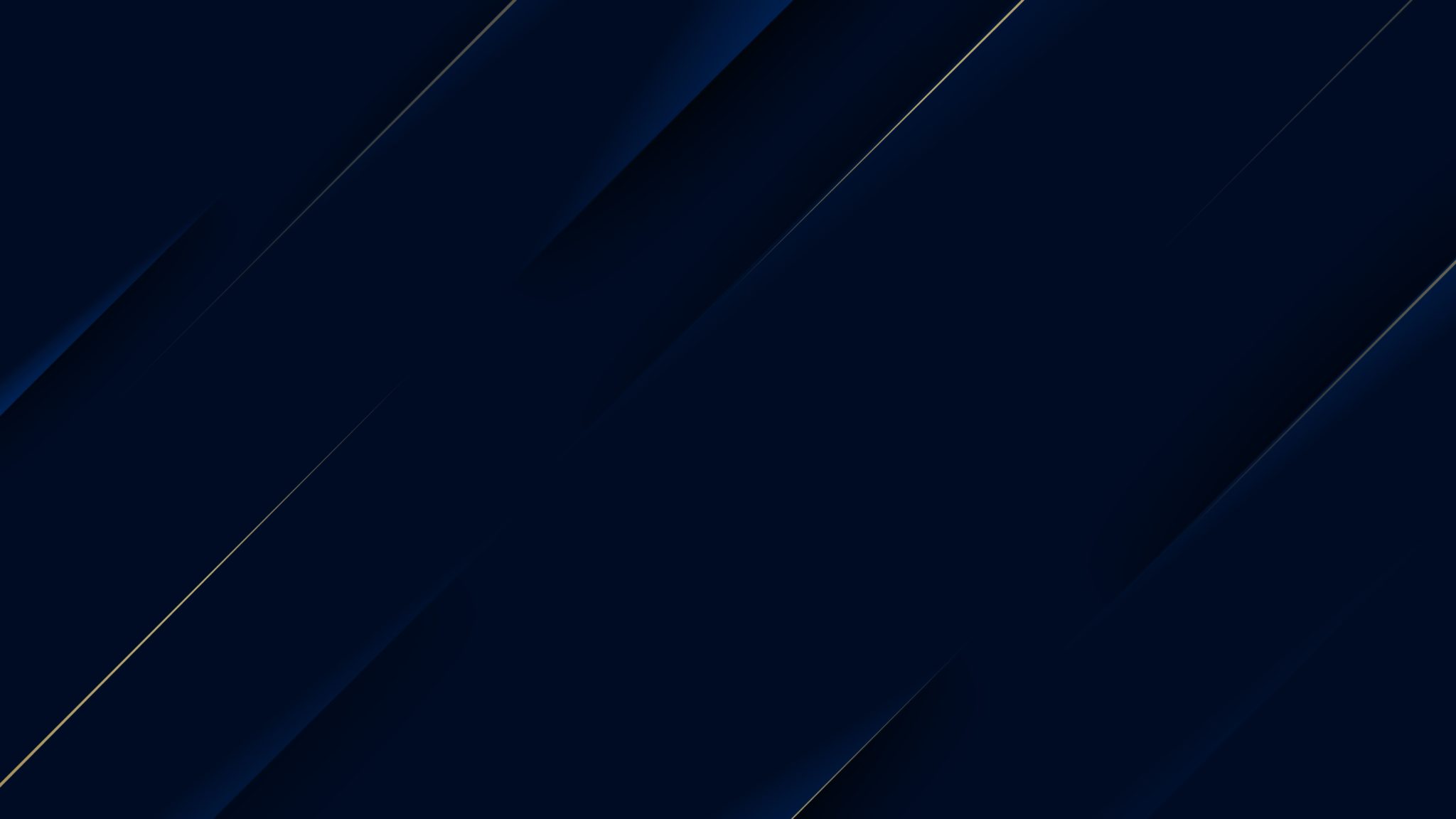Printer problems can really slow down your day. Luckily there are a few easy steps to follow to trouble shoot your printer issues! You can always reach out to OnPar Technologies to assist with any printer or technology needs!
Sometimes power cycling your printer can resolve the issue. Turn off your printer and unplug it, wait 30 seconds, plug your printer back in, and then turn the printer back on.
If your printer still doesn’t work, continue to step 2.
Check the cables (for wired printers). Make sure that the printer’s USB cable is properly connected from the printer to your PC. If your USB isn’t recognized, see Automatically diagnose and fix Windows USB problems.
Check the wireless connection (for wireless printers). Do one of the following:
- Make sure the printer’s wireless option is turned on and available. Many printers have a button that displays a blue wireless icon when a wireless connection option for the printer is available. To learn where this button is located on your printer and to find instructions about how to turn it on, see the instructions that came with the printer or check the manufacturer’s website for instructions.
- Run the printer’s wireless connectivity test. Many printers have a menu option to test the printer’s wireless connectivity. Read the instructions that came with the printer or check the printer manufacturer’s website for instructions about how to do this.
- If those check out and you’re still having problems, your PC may not be connecting to your wireless network. To learn more, see Why can’t I get online? For more advanced help, see Fix network connection issues in Windows.
- If you’re having trouble connecting to a Bluetooth printer, see Fix Bluetooth problems in Windows 10: FAQ.
If you use wireless access points, extenders, or multiple wireless routers with separate SSIDs, make sure you’re connected to the same network as the printer for your PC.
If your printer still doesn’t work, continue to step 3.
Try removing and reinstalling the printer.
Remove your printer
- Select the Start button, then select Settings > Devices > Printers & scanners .
- Under Printers & scanners, find the printer, select it, and then select Remove device.
Reinstall your printer
You’ll need to follow different steps to reinstall or add a wireless or local printer. Here’s how.
Reinstall a wireless printer
- Select the Start button, then select Settings > Devices > Printers & scanners .
- Select Add a printer or scanner. Wait for your device to find nearby printers, choose the one you want, and then select Add device.
If your printer is turned on and connected to the network, Windows should find it easily. Available printers can include all printers on a network, such as Bluetooth and wireless printers, or printers that are plugged into another computer and shared on the network. You might need permission to install some printers.
If you use wireless access points, extenders, or multiple wireless routers with separate SSIDs, make sure you’re connected to the same network as the printer for your PC to find and install it.
If you have a new wireless printer that hasn’t been added to your home network, read the instructions that came with the printer and check the printer manufacturer’s website to learn more and to get up-to-date software for your printer.
You can print a test page to make sure the printer is working correctly. If you’ve installed the printer but it doesn’t work, check the manufacturer’s website for troubleshooting information or driver updates.
Reinstall a local printer
If you want to reinstall or add a local printer, plug the USB cable from your printer into an available USB port on your PC, and then turn on the printer.
- Select the Start button, then select Settings > Devices > Printers & scanners .
- Under Printers & scanners, look for your printer.
- If you see your printer listed, you’ll know it’s installed.
- If you don’t see your printer listed, select Add a printer or scanner. Wait for your device to find available printers, choose the one you want, and then select Add device.
You can confirm the printer is working by printing a test page. If you’ve installed the printer but it doesn’t work, check the manufacturer’s website for troubleshooting information or driver updates.
If your printer still doesn’t work, continue to step 4.
Most printers require the latest driver to work well. To learn more, read How to install the latest driver for your printer.
If your printer still doesn’t work after you install the latest driver for your printer, continue to step 5.
Download and run the printing troubleshooter. It can fix problems with installing and connecting to a printer. (This link should open a browser page and download dialog. Select Open,and follow the steps provided in the troubleshooter.)
If the printing troubleshooter link doesn’t open the troubleshooter, in the search box on the taskbar, enter Printing problem in, select Printing problem inin the list of results, and then select Troubleshooter to download it. Select Open, and follow the steps provided in the troubleshooter.
If your printer still doesn’t work, continue to step 6.
If the previous troubleshooting step is not successful, you may need to clear spooler files and restart the spooler service. The print spooler is a file that manages the printing process. To clear and reset the print spooler:
- In the search box on the taskbar, type services, and then select Services in the list of results.
- Select the Standards tab, and then double-click Print Spooler in the list of services.
- Select Stop, and then select OK.
- In the search box on the taskbar, enter %WINDIR%\system32\spool\printers, select %WINDIR%\system32\spool\PRINTERS in the list of results, and then delete all files in the folder.
- In the search box on the taskbar, search for services, and then select Services in the list of results.
- Select the Standards tab, and the double-click Print Spooler in the list of services.
- Select Start, select Automatic in the Startup Type box, and then select OK.
If your printer still doesn’t work, continue on to step 7.
If you’re having problems printing after upgrading or updating to the latest version of Windows 10, see Fix printer problems after upgrading or updating Windows 10.
If your printer still doesn’t work, continue to step 8.
If your printer displays an “offline” status, check out Troubleshooting offline printer problems.
If you would like additional assistance with O365 or Windows 10, contact us today at 919-926-9619..